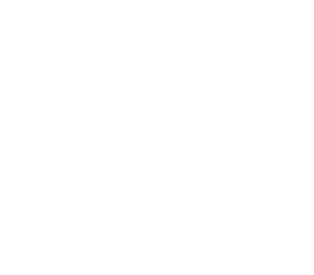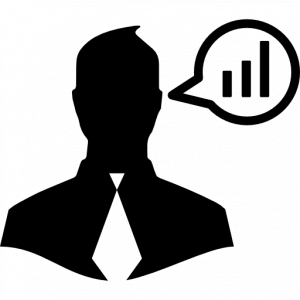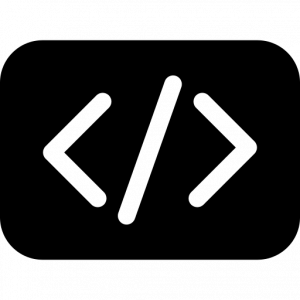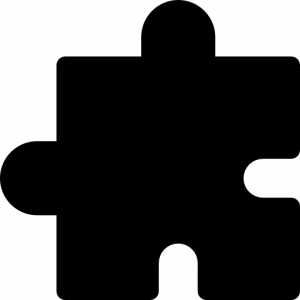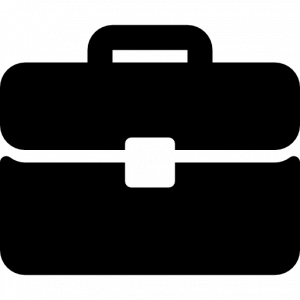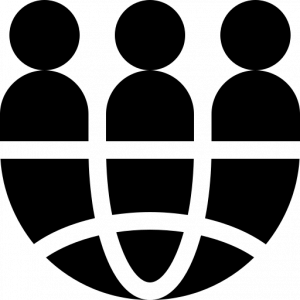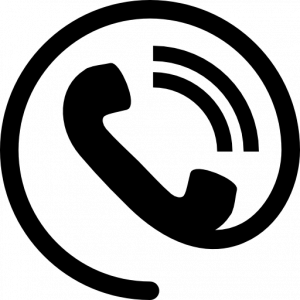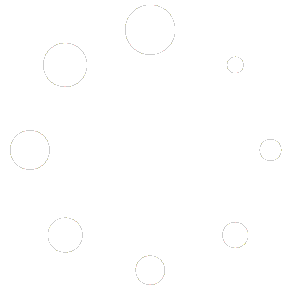AGENT
add an agent
To be such, the agent must be registered by the administrator, who will give him the credentials for access (see the administrator’s guide).
add a customer
A new agent can immediately start working by creating an account for a customer.
To add a new one just go to the side button “Agent Area” e selezionare il sottomenu “add customer”.
The customer will be automatically assigned to the agent who placed him, who will earn his commission percentage on each order placed by him (or by the agent himself who can place the order in his name).
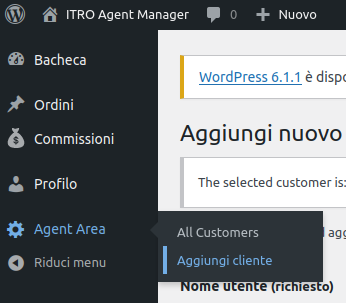
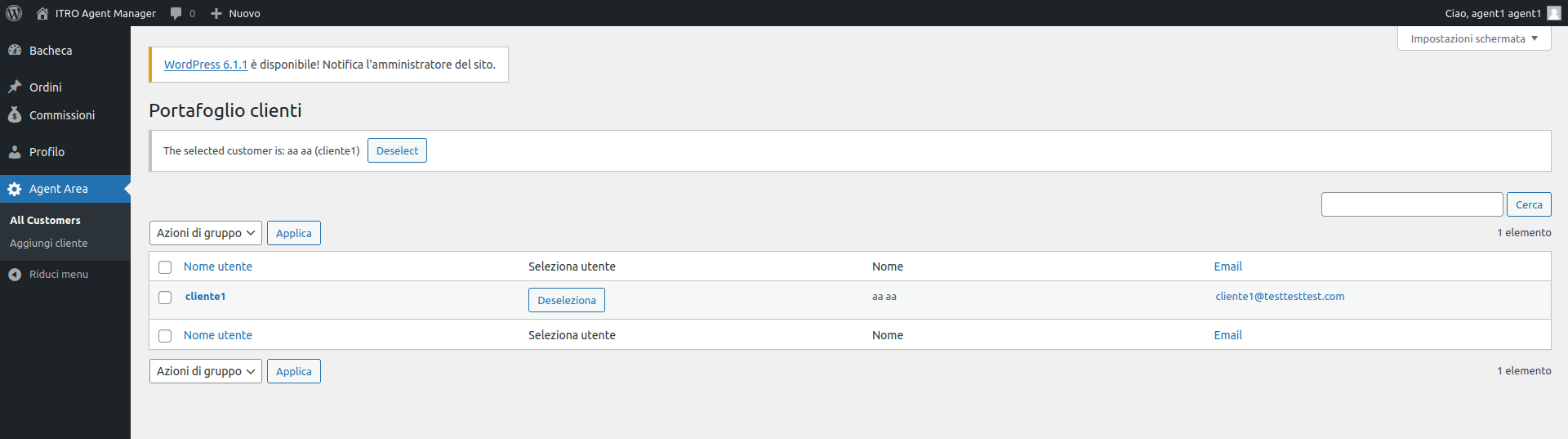
place an order
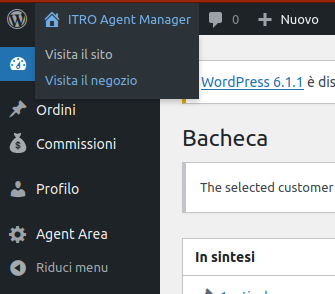
When you have finished adding products to your cart, you can open it to apply any promotional codes or increase the number of products.
If you carry out one or more of these operations, you will need to press on “Update cart” and then you can press Complete order.
During the checkout phase, the fields are pre-filled only if customer data was entered during registration and modification.
If they are not compiled, it is necessary to do so and compile at least those marked with an asterisk. Finally, you can choose a payment method and click on Place order.
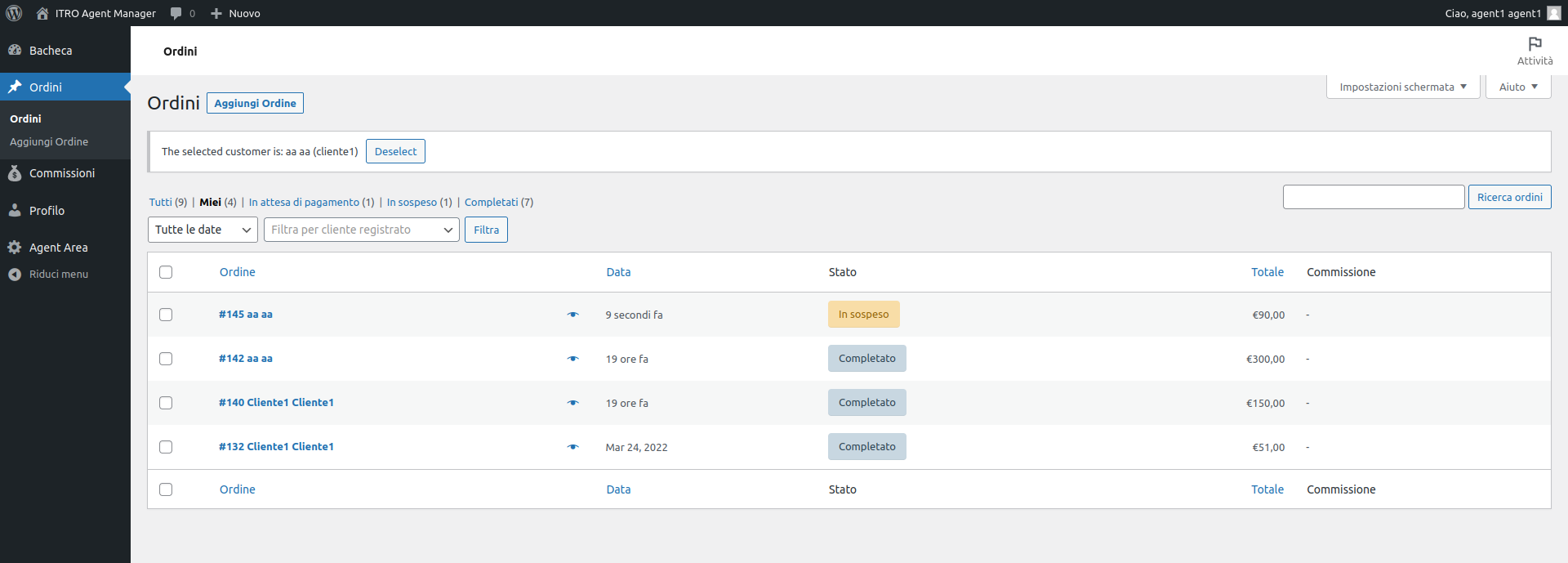
By visiting the “Orders” section, it is therefore possible to see the order just generated with the description “pending” under the “status” column.
When the order status is changed to “completed” it will be possible to view the commission amount in the order list, in the relative field, or by entering the order details and finding it under the heading Commission.
If you still can’t see it, you need to press the Refresh button under the heading Commission in the order details. You can see all your commissions from the menu in the dashboard by pressing the Commissions button.
AGENT manager
With the role of Agent Manager it is possible to trace all the data relating to the agents.
add a customer assigned to an agent
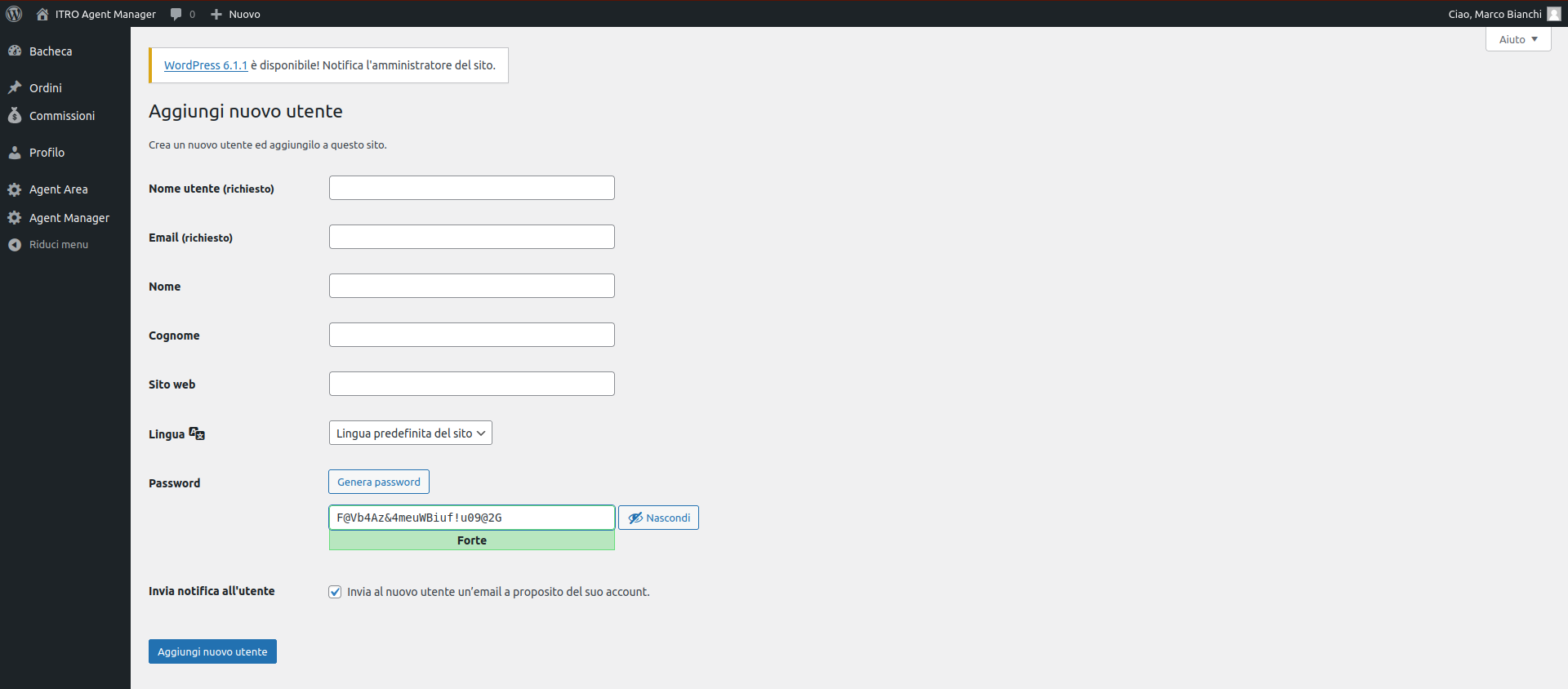
All the data can be entered on this page and you can select which agent to assign the customer by selecting it from the drop-down menu in the first field marked with the name “Agent”.
Once this is done, the list of customers can still be seen in the “Agent Area” but by going to the “All customers” item and you will be presented with the list of all customers in which, by clicking on the a customer, it will be possible to access the information of the same and possibly change the data and the agent to which it refers in the same way in which it was assigned.
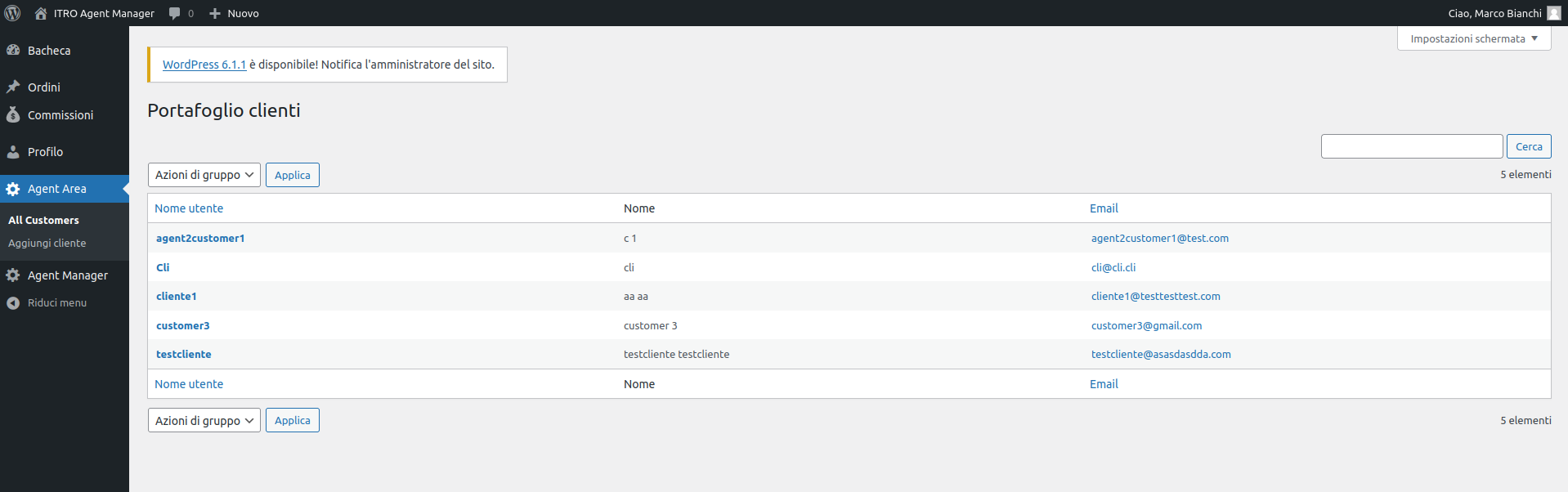
manage the commissions of individual agents
If you select the “all agents” item under the “Agent Manager” icon, you can see the list of agents and, by clicking on their name, you can access a menu to change the commissions both of the selected agent and to the agents related to him.
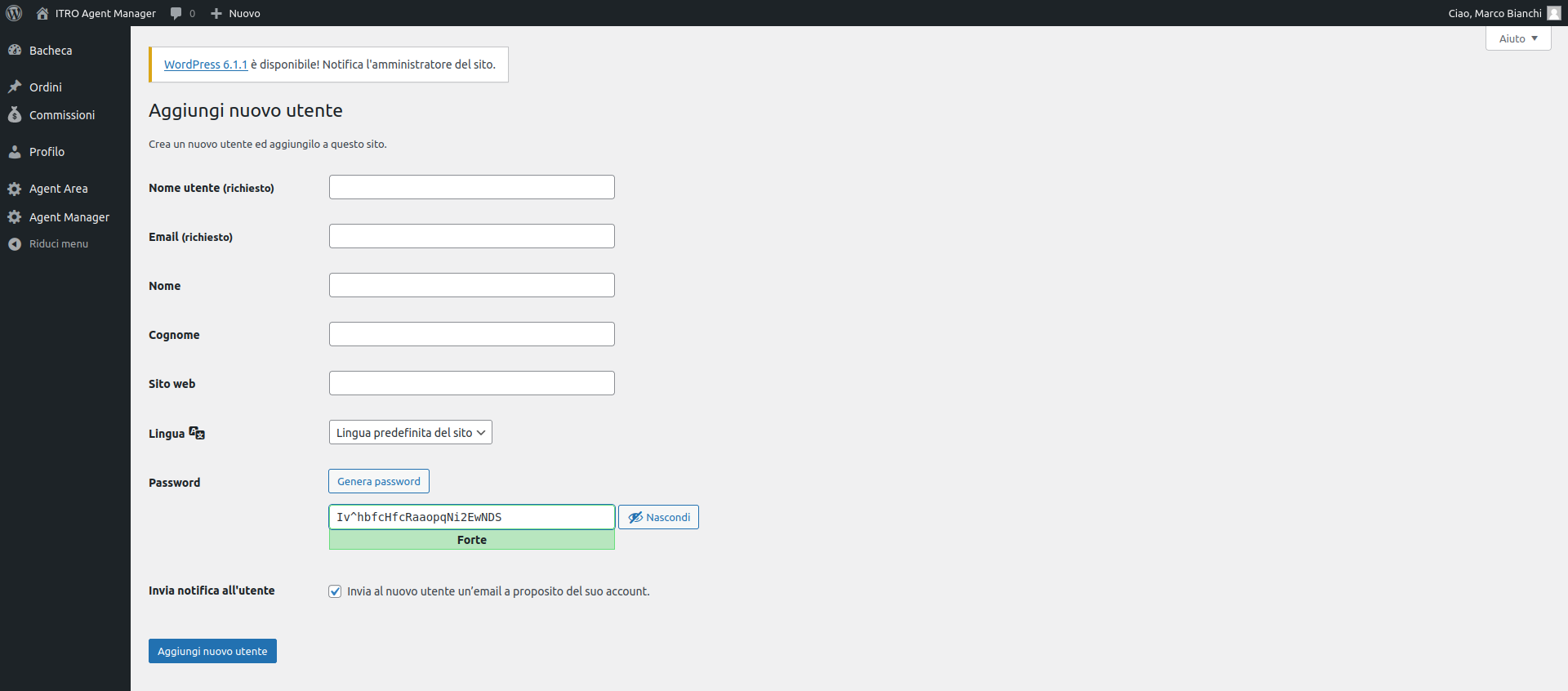
orders, commissions and reports
In the “Orders” section there is a list of all orders and their status.
By ticking the box of one or more orders and clicking the box at the top “Group actions” it is possible to change the status of the order.
The agent manager cannot generate orders on behalf of customers.
Once the order is complete, it is possible to track the commissions through the homonymous menu under the heading “all commissions”.
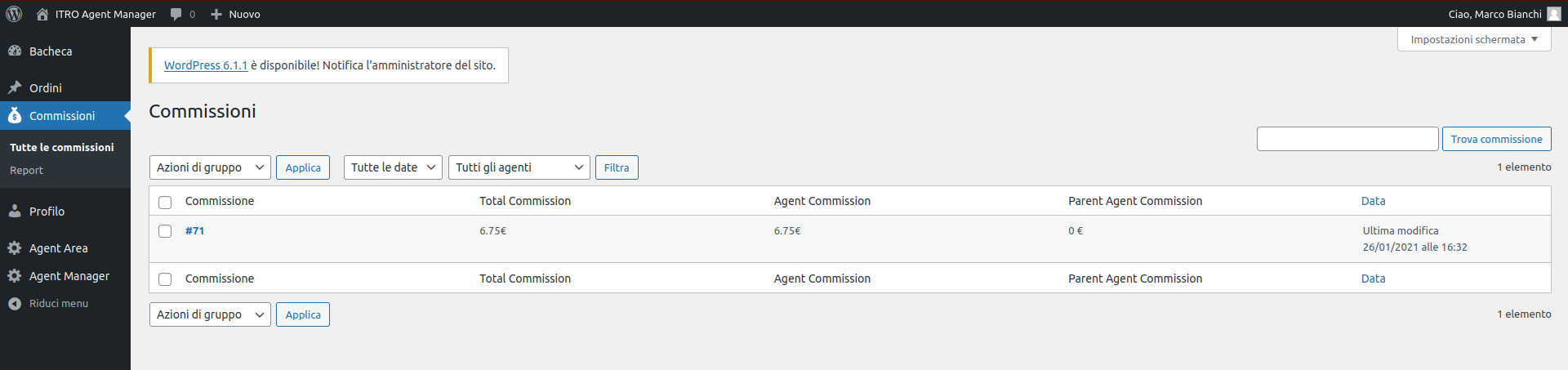
Instead, under the heading “report” it is possible to filter searches by date and by status and calculate commissions in the selected period.
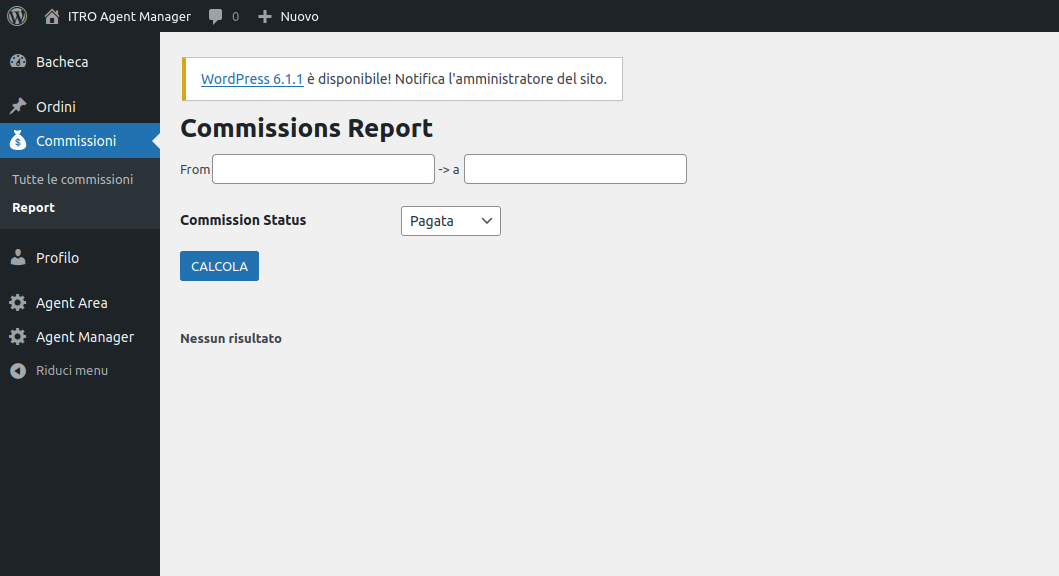
Administrator
- Administrator can:
- Manage prices
- create agents
- set commissions
- view customers by agent
- view the number of orders per agent
- change order status
- add agent manager.
add an agent manager or an agent
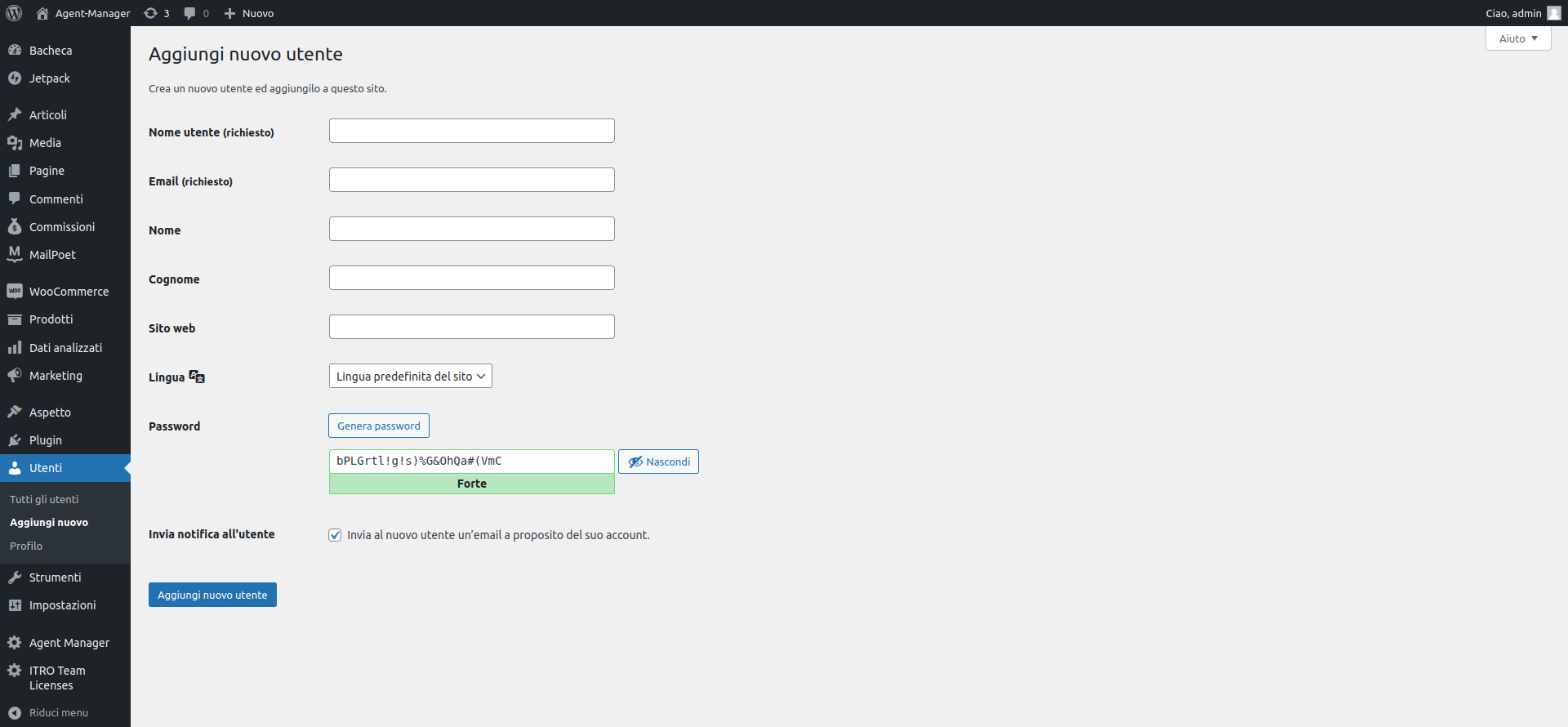
Once all the fields have been filled in, and after having saved them with the “Add new user” button, go to the “Users” icon under the heading “all users”.
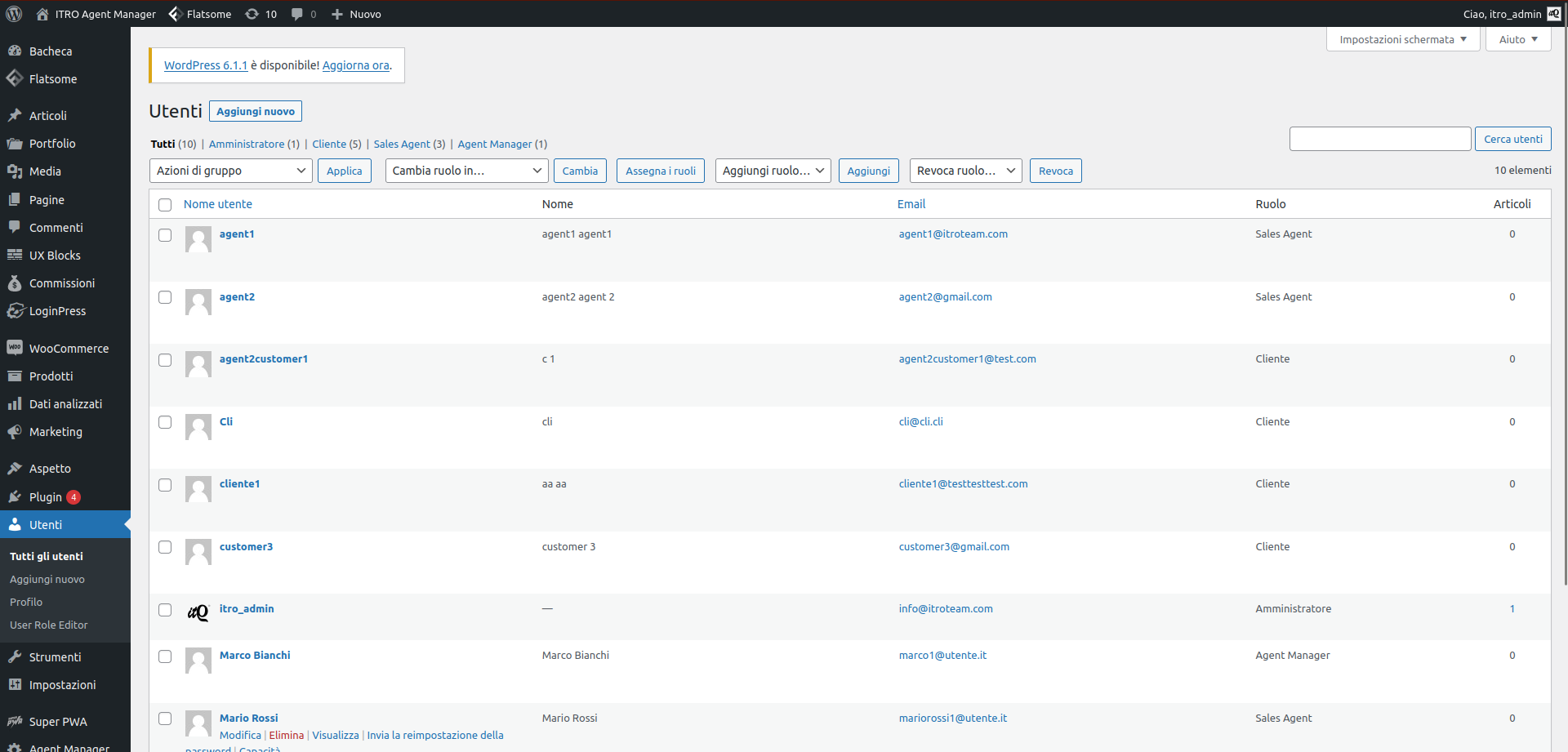
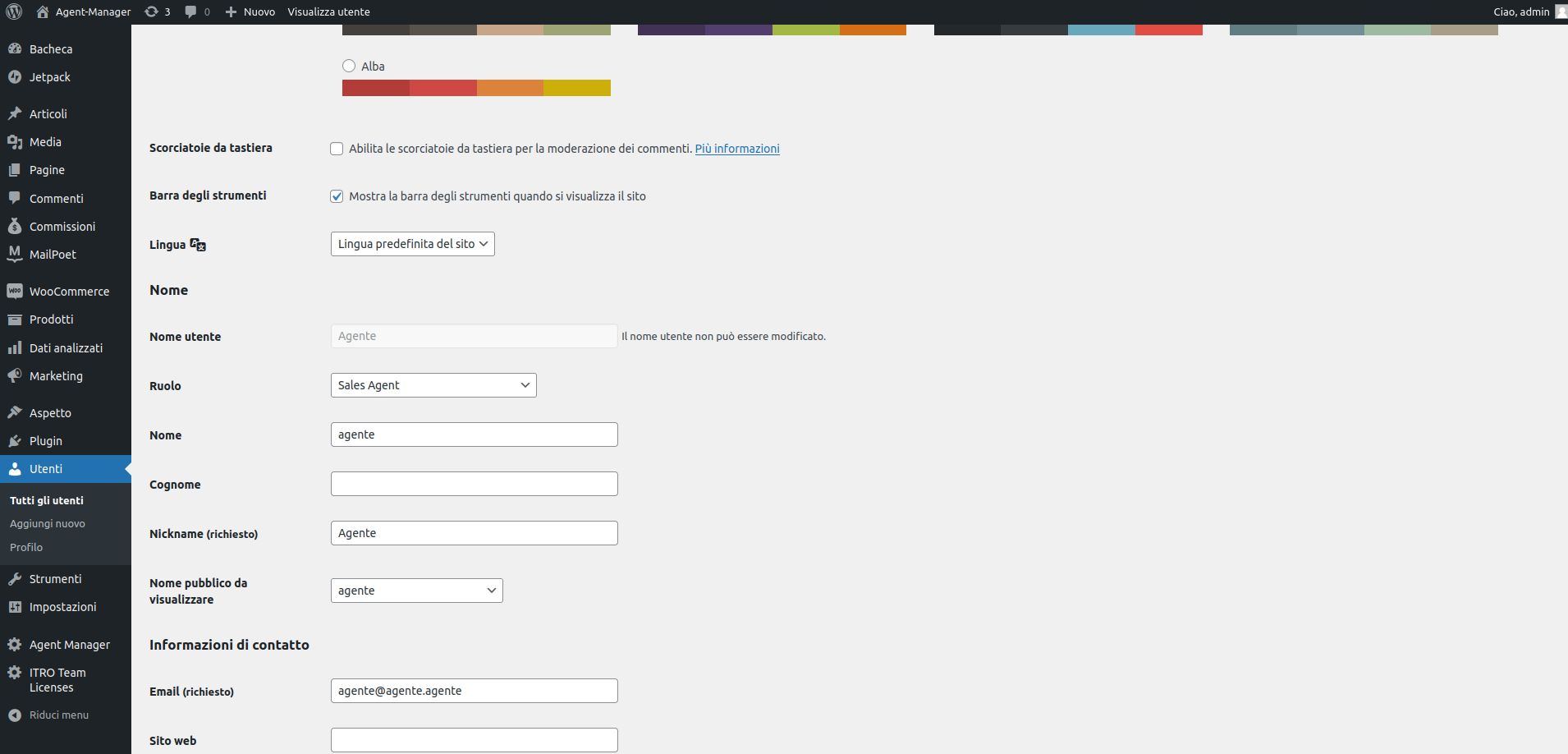

 Italiano
Italiano