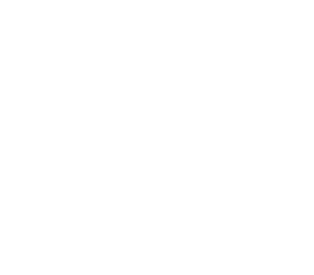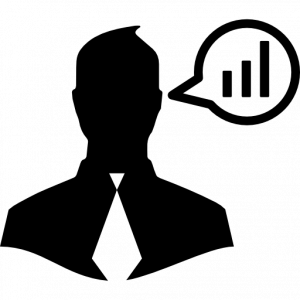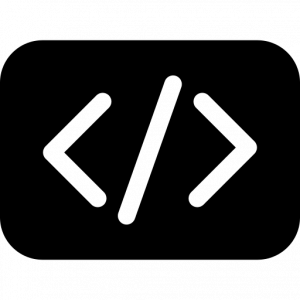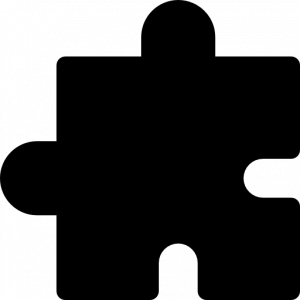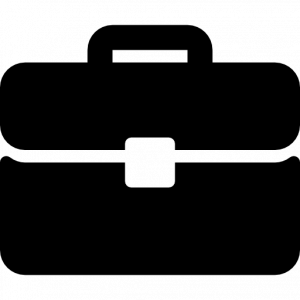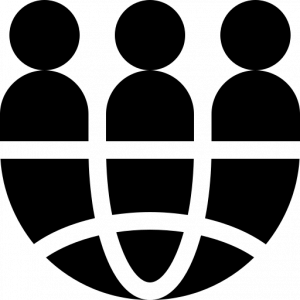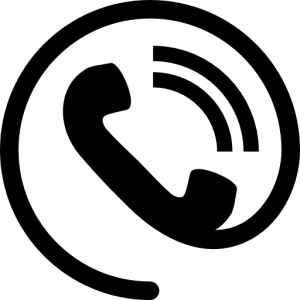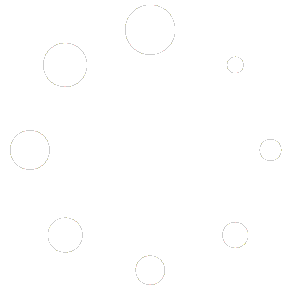ITRO WordPress Marketing: PLUGIN GUIDE
Page Index
- HOW TO INSTALL
- POPUP SETTINGS
- FORM SETTINGS
- SUBSCRIBERS
- LINK CLICKS COUNTER & ANALYTICS
- SHORTCODES
- Manage your License
- Import and Export Data
HOW TO INSTALL
BY WORDPRESS UPLOADER
5 Download the .zip file of the trial version from the button below 5 Click on “Add new” in WordPress plugin admin panel 5 Click “Upload” and select the zipped folder of the plugin 5 Activate “ITRO WordPress Marketing” in the WordPress plugins control panel 5 Go to “ITRO WordPress Marketing” in the admin menu 5 Done!
BY FTP
5 Download the .zip file of the trial version from the button below 5 Unzip the package in your /wp-content/plugins directoy by FTP 5 Activate “ITRO WordPress Marketing” in the WordPress plugins control panel 5 Go to “ITRO WordPress Marketing” in the admin menu 5 Done! DOWNLOAD FREE TRIAL
Remember: the trial version will expire in 14 days: remember to buy your license key and activate it.
POPUP SETTINGS
[POPUP] GENERAL SETTINGS
Click on “All popups” for your popup list.
The second column provides you a quick way to get shortcodes for popups visualization.
The “Auto-popup” shortcode allows you to automatically show the popup on any page or post you want.
The “Onclick-popup” shortcode allows you to display a popup by clicking on an object (image, text, etc…).
To learn more about shortcodes go to Shortcodes section.

ITRO WordPress Marketing backend screenshot: popups list with shortcode for on-click popup.
[POPUP] CONTACT ADD ON
This add-on allow you to embed a contact form in a very easy way.
Simply select your previously created contact form by the drop-down list and select the contact form position: on the right of the popup content or at the bottom of the content.

[POPUP] CSS ANIMATIONS
Choose a funny animation for your popup: you can select one for popup entrance and one for popup closing!
To get a preview of the animation, select it in the dropdown menu in the right column and click on “Run effect”. Easy and funny.

FORM SETTINGS
GENERAL
Click on “All Forms” for your forms list.
The second column provides you a quick way to insert your form everywhere you want by shortcode.
To learn more about shortcodes go to Shortcodes section.
You can even insert your contact form/optin form in a popup through the popup setting “contact addon”.

SMTP EMAIL ACCOUNT LOGIN DATA
Username – The username to access on your email account. If you have not a domain email (such as @itroteam.com) use your email adderess for example myemail@live.it. If you have a domain email (such as @itroteam.com) maybe your username is not the email address (for example username “postmaster”). Try to ask it to your ISP.
Password – Your account password.
Manual SMTP settings
SMTP Server – SMTP Auth server addres of your ISP (for example: smtp.mydomain.com)
SMTP Port – SMTP Auth server port of your ISP (typically 587)

FORM FIELDS
Create a new form and give it a name, save it and then create its fields.
In FORM FIELDS you can add any kind of field and insert the label text, choose field type and set it as required or not. Click on Add field to create it.
When a field is created, you can easily move it dragging the field, and you can change some setting by opening the field row (you’ll find some arrows, you should click on them to open the field).
SUBSCRIBERS
This section provide you some information about new subscriptions, in particular alert you if something goes wrong with Mailchimp list subscription.
OTHER OPTIONS
Label font color – Set the font color of all the label text of contact form fields.
Send button text – Customize the text of send button.
Thanks message – Your custom thanks message, showed when a visitor compiles your contact form.

AUTORESPONDER
To use it check the “Use autoresponder” box, then fill the fields about the sender (name, email, subject).
You can easily create your autoresponder email in the integrated WordPress editor. r
IMPORTANT
If you use our MailChimp integration, auto-responder will work even if you have a free MailChimp account!

MAILCHIMP SYNC
You can integrate your mailchimp lists with every forms.
You can link different lists with different forms and use the ITRO WordPress Marketing autoresponder.
API Key – Generate API Key in your MailChimp account and insert it in this field. Learn how to generate API Key.
List ID – Insert the list ID which you want to update with the new subscribers. Learn how to get List ID.
Disable mailchimp double opt-in – Check this box to disable the confirmation email for mailchimp subscription.
ABOUT FORM FIELDS & MAILCHIMP
You can sync your ITRO form with your MailChimp form and then add, change or delete the fields. just one click for full sync!
You can also use the auto-sync function to keep your contact form always updated with your Mailchimp settings.
Once you sync the fields, you will see the chimp (![]() ) on the right of the fields you have imported from MailChimp form.
) on the right of the fields you have imported from MailChimp form.


SUBSCRIBERS
HOW IT WORKS
ITRO Contact Form is not a simple popup/form, it’s a little support request management system.
When someone compiles the form, his data are stored in your database and new request will not be stored until you mark previous request as “processed”. This action avoids clients to send too many requests.
The quick reply button permits a fast reply using your email client (Thunderbird, Outlook, etc…)
As there is the MailChimp integration, you must know if any problem occurred during the synchronization with MailChimp list. The errors log registers if something went wrong during the operation. If it is blank, everything’s ok.
Pending message – This is the message sent automatically when a subscriber compiles the form but his previous message was not signed as processed.
Quick reply header – Useful to save time if you want to start all of you emails with the same template. You can use the _%name%_ special tags to insert automatically the subscriber’s name.

LINK CLICKS COUNTER & ANALYTICS
HOW IT WORKS
This is your compact Analytics system!
HOW TO USE IN TWO STEPS
- Add a link to control and give it a name;
- Place the shortcode everywhere you want with the generated unique ID, wrapping the text which will became the clickable monitored link.
Example: Click me!
So “Click me!” will became a clickable link and you’ll see clicks number in the admin panel ( it automatically finds the url you have previously setted).
Until you are logged in the WordPress admin panel, your clicks are not valid. To try this feature you must start something similar “Private Browsing” in Mozilla Firefox or logout from WP and clean your cookies.
For example you can add multiple advertising graphics and wrap everyone in different shortcodes to redirect to different offers. Now you can monitor which is the most clicked adv and decide which is the best graphic/offer!
In your link settings you’ll find the click count (you can filter a specific period via calendar) and your graph with daily clicks!

SHORTCODES
POPUPS
Auto Popup
[ itropopup id=”111″ ]
This shortcode allows you to show a popup everywhere in your WordPress site automatically (posts or pages).
id: choose the id of the popup that you want to display automatically.
Onclick Popup
[ itroclickpopup id=”111″ ]My content[/itroclickpopup]
Create a clickable object which displays the popup.
id: the id of the popup
My content: the object (text, image, button…) which became clickable.
Close Popup
[ itroclosepopup id=”111″ ]My content[/itroclosepopup]
Create a clickable object which close the popup.
id: the id of the popup
My content: the object (text, image, button…) which became clickable.
Popup Expiration Countdown
[ itroexcountdown id=”111″ ]
Show the countdown for popup expiration date
id: the id of the popup
FORMS
Display contact form: [ itrocontact id=”111″ align=”left” wrapped=”yes” ]
Inserts the contact form everywhere you want.
align: choose between left, center and right, to align the form in the text.
wrapped: “yes” to wrap the form with the text, “no” to leave blank spaces on its sides.
OTHERS
Link Clicks Counter - My content
id: the id of your link added in “Link Counter” admin page.
My content: the object(text, image, button…) which became the clickable link.
Manage your License
Depending on your license key, purchased on our website, you can install ITRO WordPress Marketing in one or more websites: each wordpress installation requires a license activation.
The trial version will expire in 14 days, thereafter you’ll need to insert your license data: email and key. You’ll receive them in your email account after purchase.
MANAGE LICENSE
Access your user area to check the status of your license.
START ACTIVATION
In plugin Menu go to “License and System” If you want to activate your license before trial expiration, click the “Start Plugin Activation”.
You will need the email and license key associated to your purchase (you’ll receive the key via email after purchase).
Insert your data and wait until the system completes the process. Once the process is terminated you’ll be able to use the plugin.
LICENSE DEACTIVATION or MIGRATION
To use your license on another site just deactivate it by clicking on”Start Deactivation” in ITRO WordPress Marketing->License and system page and wait until the process is completed. Here you can also get your license data and license version.
BEFORE you deactivate your license you can export popup and contact form data and upload them in another website through the DEMO IMPORTER tool (you’ll find it in the plugin menu).
LICENSE UPGRADE
If you have bought the license key for the Lite version of ITRO WordPress Marketing, you can upgrade your key paying only the difference in the purchase page. After completing the purchase go to ITRO WordPress Marketing->System admin page and simply click on the “Upgrade License” button and wait until the process is complete.
MORE TRIAL DAYS
If you want to try for other 14 days the plugin (after trial version expiration), you need to uninstall and reinstall the plugin, loosing your data (all settings, forms and plugins).
Import and Export Data
FREE DEMOS
Go to free demo page: you can click on the demos to watch them and download the ones you like!
IMPORT DEMOS (OR EXPORTED DATA)
If you want to import demo (or exported data from a previous website) to your site go to ITRO WordPress marketing -> Demo Importer. You can select the files in your pc and click on “Upload Demo File”, so you’ll find the file in the popup or contact form list. Just click on it and then click on “Import demo”.
EXPORT DATA
if you need to export popups or contact form (i.e. for a website migration) go to Export demo page, click on the files you want to export and click on “download”: the files you will download are the ones you’ll have to import in the new website.

HOW TO IMPORT AND EXPORT DEMOS

 Italiano
Italiano