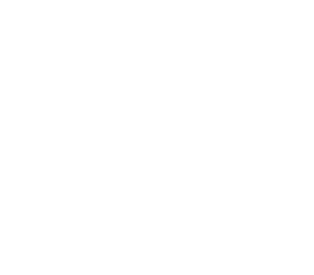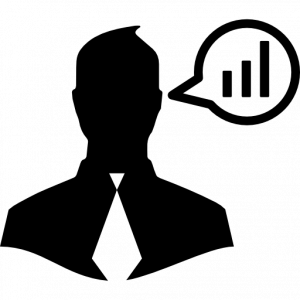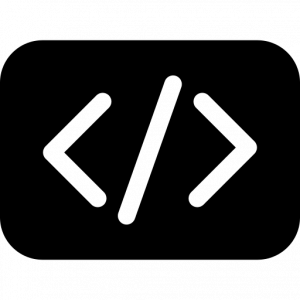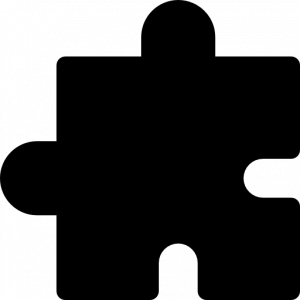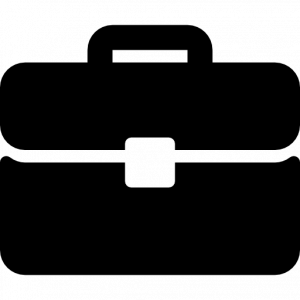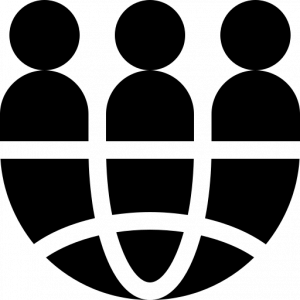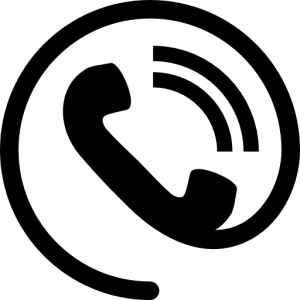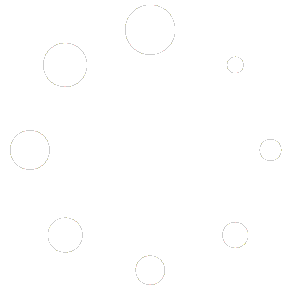come installare il plugin
Scarica il file .zip del plugin dopo l’acquisto e segui una di queste due procedure.
Uploader di WordPress
- Clicca su “Add new” nel pannello di amministrazione di WordPress
- Clicca su “Upload” e seleziona la cartella zippata del plugin
- Attiva “ITRO WordPress Marketing” nel pannello di controllo dei plugin di WordPress
- Vai a “ITRO WordPress Marketing” nel menu dell’amministrazione
- Fatto!
FTP
- Decomprimi il pacchetto nel tuo file /wp-content/plugins via FTP
- Attiva “ITRO WordPress Marketing” nel pannello di controllo dei plugin di WordPress
- Vai a “ITRO WordPress Marketing” nel menu dell’amministrazione
- Fatto!
IMPOSTAZIONI POPUP
Lorem ipsum dolor sit amet, consectetuer adipiscing elit, sed diam nonummy nibh euismod tincidunt ut laoreet dolore magna aliquam erat volutpat.
Impostazioni Generali
Clicca su “All popups” per visualizzare la lista di popup create.
La seconda colonna fornisce la visualizzazione rapida degli shortcode.
Lo shortcode “Auto-popup” permette di mostrare automaticamente il popup su qualsiasi pagina, articolo o dove tu lo desideri.
Lo shortcode “Onclick-popup” permette di visualizzare il popup facendo click su un determinato oggetto (immagine, testo, ecc…).
Per ulteriori informazioni sugli shortcode vai alla Sezione Shortcode.
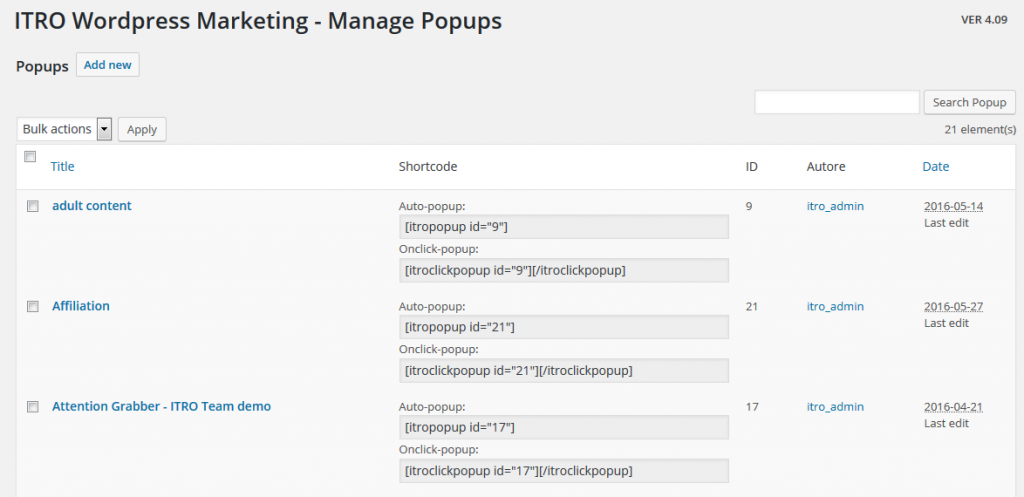
Screenshot del backend ITRO WordPress Marketing: elenco popup con shortcode per popup a clic.
Contact Add On
Questo add-on permette di inserire un contact form in modo molto semplice.
Selezionate il contact form creato in precedenza dal menu a discesa e selezionare la posizione del contact form: a destra del popup o in fondo.
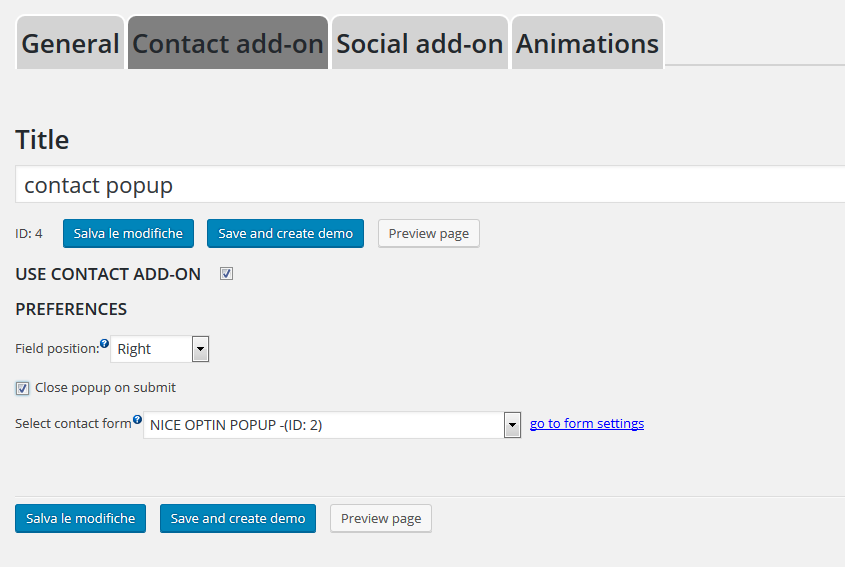
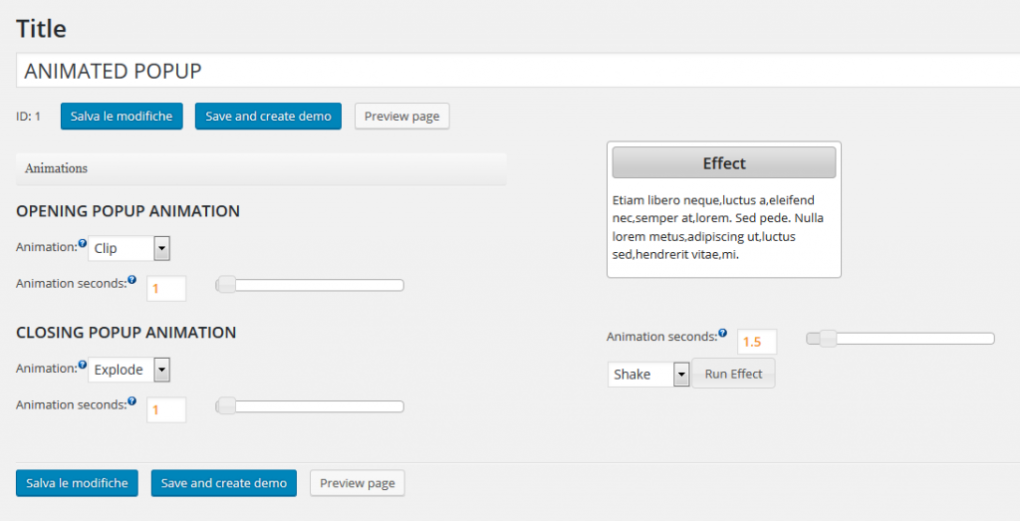
Animazioni CSS
Puoi scegliere una divertente animazione per il tuo popup: è possibile selezionarne uno per l’ingresso ed uno differente per la chiusura!
Per avere un’anteprima dell’animazione, selezionare dal meu a discesa nella colonna a destra e fare click su “Esegui effetto”. Facile e divertente!
coNTACT FORM
Crea un nuovo form e dagli un nome, salvalo e poi inizia a creare i suoi campi.
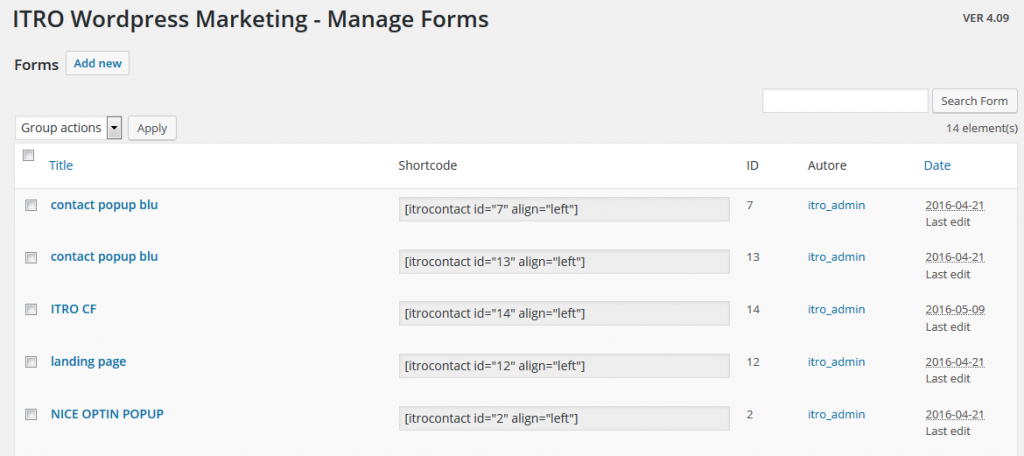
Impostazioni Generali
La seconda colonna ti fornisce un modo rapido per inserire il tuo modulo ovunque desideri tramite shortcode.Per saperne di più sugli shortcode vai alla sezione Shortcodes.Puoi anche inserire il modulo di contatto / modulo di optin in un popup attraverso l’impostazione popup “contact addon”.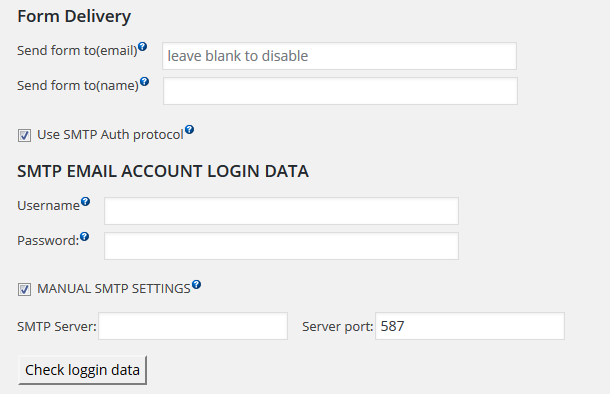
DATI LOGIN ACCOUNT EMAIL SMTP
Nome Utente – Inserte il nome utente per accedere al tuo account di posta elettronica. Se non avete una email a dominio (ad esempio @itroteam.com) usate il vostro indirizzo e-mail, per esempio myemail@live.it. Se si dispone di un indirizzo di posta a dominio (ad esempio @itroteam.com) il nome utente potrebbe non corrispondere all’indirizzo di posta elettronica (ad esempio nome utente “postmaster”). Provate a chiedere al vostro ISP.
Password – La password del tuo account
Impostazioni manuali SMTP
SMTP Server – server con indirizzo di autenticazione SMTP del proprio ISP (ad esempio: smtp.mydomain.com)
Porta SMTP – porta del server SMTP Auth del proprio ISP (in genere è 587)
CAMPI DEL FORM
Crea un nuovo form e dagli un nome, salvalo e poi inizia a creare i suoi campi.
Nei CAMPI DEL FORM puoi aggiungere ogni tipo di campo e personalizzarne il testo, puoi inoltre scegliere la tipologia di campo e impostarlo come obbligatorio o meno. Fare clic su Aggiungi Campo per crearlo.
ISCRITTI
Questa sezione fornisce alcune informazioni sui nuovi iscritti, in particolare ti avvisa se qualcosa è andato storto con la sottoscrizione alla lista di Mailchimp.
ALTRE OPTZIONI
Colore carattere – Impostare il colore del carattere di tutto il testo nei campi del form di contatto.
Il testo del pulsante invio – Personalizzare il testo del pulsante di invio.
Messaggio di ringraziamento – Il tuo messaggio di ringraziamento personalizzato verrà visualizzato quando il visitatore compila il contact form.
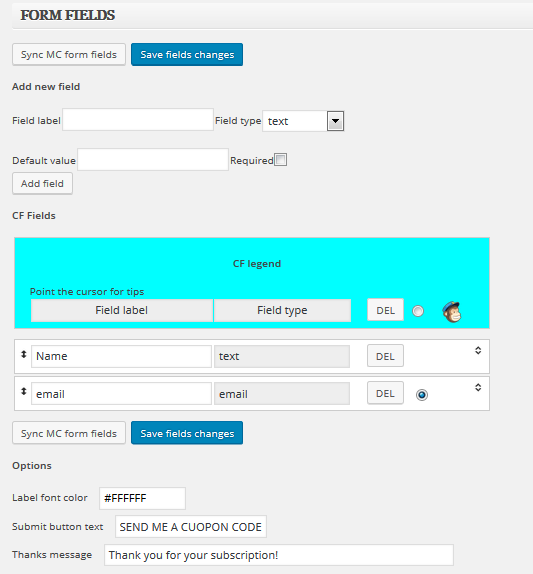
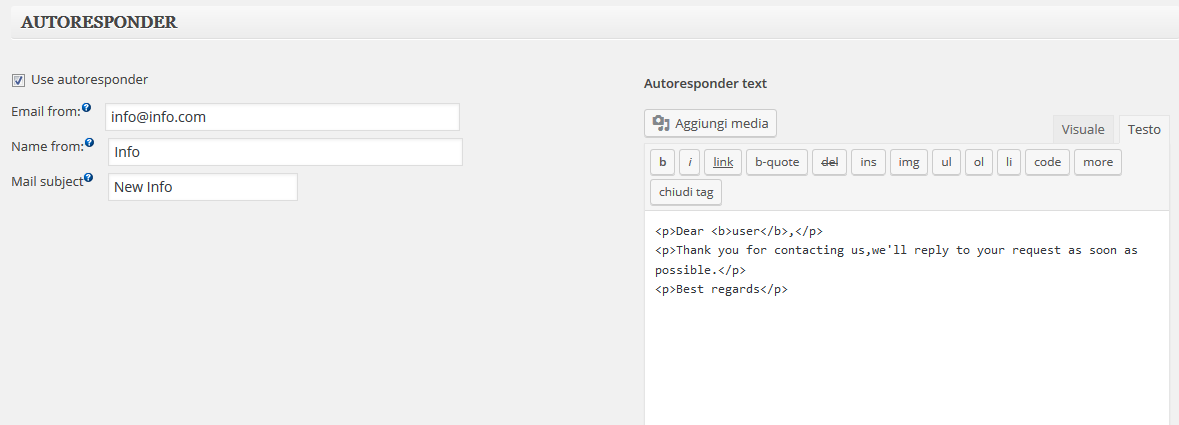
Autoresponder
Per utilizzarlo, seleziona la casella “Usa risposta automatica”, quindi compila i campi relativi al mittente (nome, email, oggetto)
Puoi facilmente creare la tua e-mail di risposta automatica nell’editor integrato di WordPress.
Se utilizzi la nostra integrazione MailChimp, il risponditore automatico funzionerà anche se disponi di un account MailChimp gratuito!
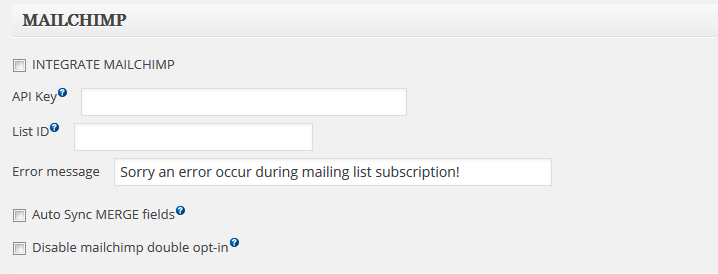
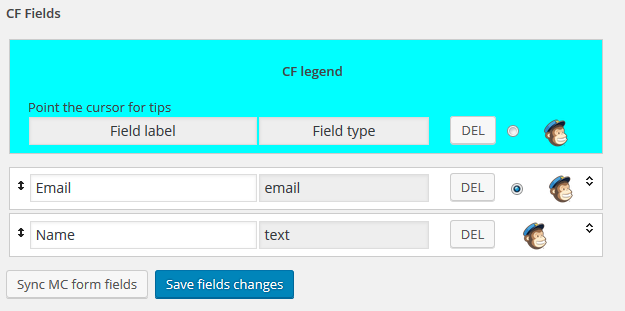
Sincronizzazione MailChimp
E’ possibile integrare le liste di Mailchimp in ogni tuo form.
E’ possibile collegare diverse liste in differenti form e aggiungere l’autoresponder di ITRO WordPress Marketing.
API Key – Genera API Key nel tuo account MailChimp e inseriscilo in questo spazio. Scopri come generare la chiave API.
Lista ID – Inserire l’ID della lista che si desidera aggiornare con i nuovi iscritti. Scopri di più su Lista ID.
Disabilita mailchimp double opt-in– Selezionare questo box per disattivare la mail di conferma di sottoscrizione Mailchimp.
CAMPI DEL FORM & MAILCHIMP
E’ possibile sincronizzare il form ITRO con il form di Mailchimp, per poi aggiungere, modificare o eliminare i campi. Basta un solo click per la sincronizzazione completa!
E’ inoltre possibile utilizzare la funzione di sincronizzazione automatica per mantenere il vostro contact form sempre aggiornato insieme alle impostazioni di Mailchimp.
uando sincronizzi i campi, vedrai il simbolo di Mailchimp sulla destra dei campi.
subscribers
ITRO Contact FORM non è un semplice popup/form, ma un piccolo sistema di gestione delle richieste di supporto.
Quando qualcuno compila il form, i suoi dati vengono memorizzati nel database e le nuove richieste non verranno prese in considerazione fino a quando non sarà evasa la richiesta precedente. Questo evita ai clienti di inviare troppe richieste.
Il pulsante rapido di risposta consente una risposta rapida utilizzando il vostro client email (Thunderbird, Outlook, etc…)
Quando c’è l’integrazione di MailChimp, è possibile venire a conoscenza di qualsiasi problema si sia verificato durante la sincronizzazione con le liste di Mailchimp. Gli errors log registrano e verificano se qualcosa è andato storto durante l’operazione. Se la casella è vuota vuol dire che è tutto ok.
Messaggio in attesa – Questo messaggio viene inviato automaticamente quando l’utente compila il form. Ma la richiesta verrà presa in considerazione solo quando sarà evasa la richiesta precedente.
Intestazione Risposta rapida – utile se vuoi risparmiare tempo usando un unico modello per tutte le email di risposta. E’ possibile utilizzare il tag speciale _%nome%_ per inserire automaticamente il nome dell’iscritto.
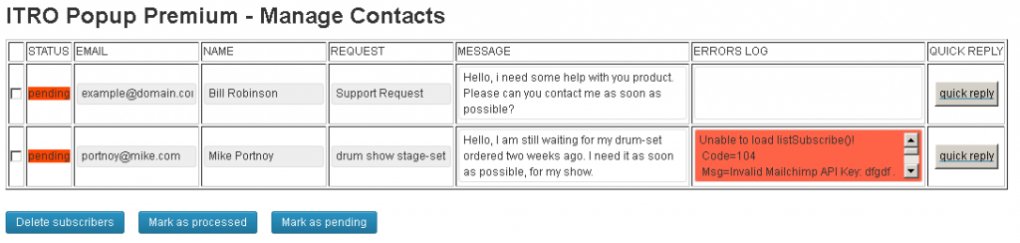
coNTATORE LINK CLICK E ANALYTICS
Questo è il tuo Sistema Analytics!
DUE SEMPLICI PASSI PER UTILIZZARLO
- Aggiungi il link da monitorare e dagli un nome;
- Posiziona lo shortcode ovunque si desideri con l’ID generato, inserendo al suo interno il testo che diventa link cliccabile.
Lo shortcode collega automaticamente “il clicca qui” all’URL precedentemente impostato.
Finché sei loggato all’interno del tuo sito, i tuoi click non vengono conteggiati. Se vuoi testare questa funzionalità è necessario avviare la “Navigazione anonima” sul tuo browser o fare il logout dal WP e pulire i cookie.
Per esempio è possibile aggiungere più grafiche per la stessa campagna ed inserire in ognuna di loro i diversi shortcode per reindirizzare a diverse offerte: in questo modo è possibile monitorare chi ha cliccato sui diversi link e decidere quale campagna promozionale ha avuto più successo!
Nelle impostazioni del link si trova il numero di click (è possibile filtrare un determinato periodo tramite il calendario) e il tuo grafico con click giornalieri!
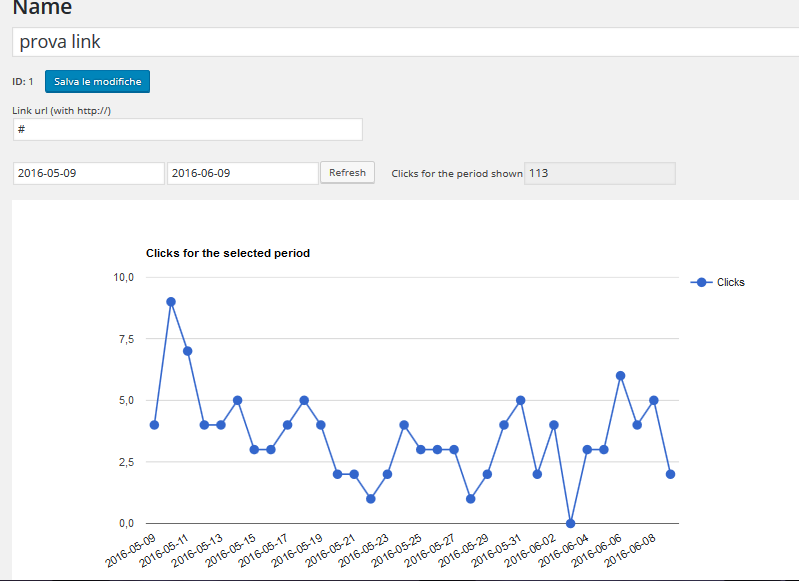
sHORTCODES
popup
Auto Popup
[ itropopup id=”111″ ]
Questo shortcode permette di mostrare automaticamente un popup ovunque nel vostro sito WordPress (post o pagine).
id: scegliere l’ID del popup che si desidera visualizzare automaticamente.
Onclick Popup
[ itroclickpopup id=”111″ ]My content[/itroclickpopup]
Crea un oggetto cliccabile che visualizza il popup.
id: id del popup
Contenuto cliccabile: l’oggetto (testo, immagine, pulsante …) è diventato cliccabile.
Chiusura del Popup
[ itroclosepopup id=”111″ ]Contenuto cliccabile[/itroclosepopup]
Crea un oggetto cliccabile per la chiusura del popup.
id: L’ID del popup
Contenuto cliccabile: l’oggetto (testo, immagine, pulsante …) è diventato cliccabile.
Popup Countdown:
[ itroexcountdown id=”111″ ]
Mostra il countwdown per la chiusura del popup.
id: the id of the popup
FORM
Visualizza il contact form: [ itrocontact id=”111″ align=”left” wrapped=”yes” ]
Inserisci lo shortcode per aggiungere il contact form dove vuoi.
allinea: scegliere tra la sinistra, il centro o la destra per allineare il testo del form.
Circondare il testo: “si”, se tu vuoi che il form sia circondato dal testo, “no” se vuoi lasciare gli spazi vuoti sui lati.
ALTRI SHORTCODES
Contatore di Link Clicks - Contenuto
id: l’ID del vostro link va aggiunto dalla pagina di amministrazione “Link Counter”.
Contenuto: l’oggetto (testo, immagine, pulsante …) è diventato cliccabile.
GESTISCI LA TUA LICENZA
A seconda del tipo di licenza che hai acquistato sul nostro sito, è possibile installare ITRO WordPress Marketing su uno o più siti web: ciascuna installazione di WordPress richiede la sua attivazione di licenza..
La versione di prova scadrà dopo 14 giorni, da allora in poi è necessario inserire i dati della licenza: e-mail e il codice. Riceverai il codice di licenza via e-mail solo dopo l’acquisto.
GESTIONE LICENZA
Accedi alla tua area utente per verificare lo stato della tua licenza.
ATTIVAZIONE DELLA LICENZA
Nel menu del plugin vai su “License e System”. Se si desidera attivare la licenza prima della scadenza della versione di prova, cliccare su “Inizia attivazione del Plugin”.
Tramite e-mail ti arriverà il codice che sarà associato al tuo acquisto (riceverai il codice solo dopo l’acquisto).
Inserisci i tuoi dati e attendi che il sistema completi l’accesso. Una volta terminato il processo potrete utilizzare il vostro plugin.
DISATTIVAZIONE O MIGRAZIONE DELLA LICENZA
Per usare la licenza su un altro sito devi disattivarlo con il tasto “Inizio disattivazione” dalla pagina Itro WordPress Marketing > Licenza e Sistema, e attendi che il processo sia completato. Qui è possibile ottenere i dati di licenza e la sua versione.
PRIMA di aver disattivato la tua licenza poi esportare i popup ed i contact form e caricarli su un altro sito attraverso “DEMO IMPORTER” (che troverai nel menù del plugin).
UPGRADE DELLA LICENZA
Se avete acquistato il codice di licenza della versione Lite di Itro WordPress Marketing, è possibile fare l’upgrade alla PRO utilizzando il vostro codice e pagando solo la differenza per la nuova versione a cui si desidera passare. Dopo aver completato l’acquisto vai su Itro WordPress Marketing> Sistema di Amministrazione cliccare su “Upgrade License” e aspettare che il processo sia completato.
GIORNI DI PROVA IN PIU’
Se si vuole provare il plugin per altri 14 giorni (dopo la scadenza della versione di prova) è necessario disinstallare e reinstallare il plugin, ma perderai tutti i dati (tutte le impostazioni, i form e i plugin)
Importazione ed Esportazione dei dati
DEMO GRATUITE
Vai alla pagina demo gratuite: è possibile fare clic sulla demo per guardarla e scaricare quelle che vi piacciono di più!
IMPORTARE (O ESPORTARE) LE DEMO
Se si desidera importare le demo (o esportare i dati da un sito precedete) al tuo sito vai su Itro WordPress Marketing >Demo Importer. Puoi selezionare il file dal tuo Pc e cliccare “Uploder Demo file” in modo da trovare il file nel popup o nella lista contact form. Basta fare click su di esso e quindi fare click su “Importa demo”.
ESPORTAZIONE DEI DATI
Se avete bisogno di esportare il popup o il contact form (per una migrazione su di un altro sito web)andare sulla pagina Export Demo, fare click sul file che si desidera esportare e premere “dowload”. I file da voi scaricati sono quelli che dovete importare su di un altro sito.

 English
English